【注意】この文書にはより新しいバージョンが存在します: WCAG 2.1 達成方法集
この達成方法 (参考) の使用法と、この達成方法が WCAG 2.0 達成基準 (規定) とどのように関係するのかに関する重要な情報については、WCAG 達成基準の達成方法を理解するを参照のこと。適用 (対象) のセクションは、その達成方法の範囲について説明しており、特定の技術に関する達成方法の存在は、その技術があらゆる状況で WCAG 2.0 を満たすコンテンツを作成するために使用できることを意味するものではない。
フォームが含まれているタグ付き PDF 文書
Adobe LiveCycle Designer で作成された PDF フォーム
これは、次の達成基準に関連する達成方法である:
PDF23 に関するユーザエージェントサポートノートを参照のこと。PDF テクノロジーノートも参照。
このテクニックは、PDF 文書内のインタラクティブなフォームコントロールでキーボード操作を行えるようにすることを目的としている。インタラクティブな PDF フォームは通常、PDF のオーサリングツールを使用して作成される。フォームコントロールは、「PDF 1.7 (ISO 32000-1)」の節 12.7「インタラクティブフォーム」または「Adobe XML Forms Architecture (XFA)」のいずれかで説明されているように PDF 文書に実装される。
PDF フォームコントロールの種類は、テキスト入力フィールド、チェックボックス、ラジオボタン、コンボボックス、リストボックスおよびボタンである。
フォームコントロールを使用すると、利用者は、情報を入力したり選択肢を指定したりして PDF 文書を操作してから、送信して処理することができる。キーボードアクセスに依存している利用者は、視力のある利用者と同様に、フォームフィールドを認識して理解し、選択を行い、フォームに入力し、フォームを送信できなければならない。
インタラクティブなフォームコントロールは、スキャンした紙のフォームをタグ付き PDF に変換することにより作成されたフォーム、または Microsoft Word や Open Office などのオーサリングアプリケーションでフォームを作成し、タグ付き PDF に変換することにより作成されたフォームに対して提供できる。
ただし、フォーム設計機能を提供するオーサリングアプリケーションにより作成された文書は、PDF への変換時に、入力可能なフォームフィールドが完全には保持されない可能性がある。特に複雑なフォームでは、変換時にタグ付けされる際に、フォームフィールドおよびラベルが適切に変換されない場合がある。
Adobe Acrobat Pro を使用し、変換された文書内のフォームを用いて、次の操作を行うことにより、フォームフィールドがキーボードでアクセス可能で利用可能であることを確認できる。
フォームフィールドが含まれているタグ付き PDF 文書を開き、フォームフィールド認識の実行ツールを使用して、インタラクティブな PDF フォームエレメントを作成する
Adobe Acrobat Pro または Adobe LiveCycle Designer を使用して、入力可能なフォームフィールドを変更するか、フォームフィールドを追加する
Adobe LiveCycle Designer を使用して、フォームを最初から作成できる。
この事例は Adobe Acrobat Pro の場合を示している。同様の機能を実行するソフトウェアツールは他にも存在する。 他のソフトウェアツールのリストについては、「アクセシビリティがサポートされている PDF オーサリングツール」を参照のこと。
(紙のフォームをスキャンするか、オーサリングツールを使用してタグ付き PDF を生成することにより作成された) タグ付き PDF 文書内にフォームが含まれている場合、Adobe Acrobat Pro を使用して、静的なフォームと同じページ位置にあるフォームエレメントをキーボードでアクセス可能にすることができる。
アドバンスト > アクセシビリティ > フォームフィールド認識の実行を使用して、フォームフィールドを自動検出し、入力可能にする
次の画像は、タグ付き PDF に変換される文書内のフォームフィールドを検出するために、フォームフィールド認識の実行ツールが選択されている状態を示している。

次の画像は、フォームフィールド認識の実行ツールの実行後に表示されるフォームフィールドを示している。
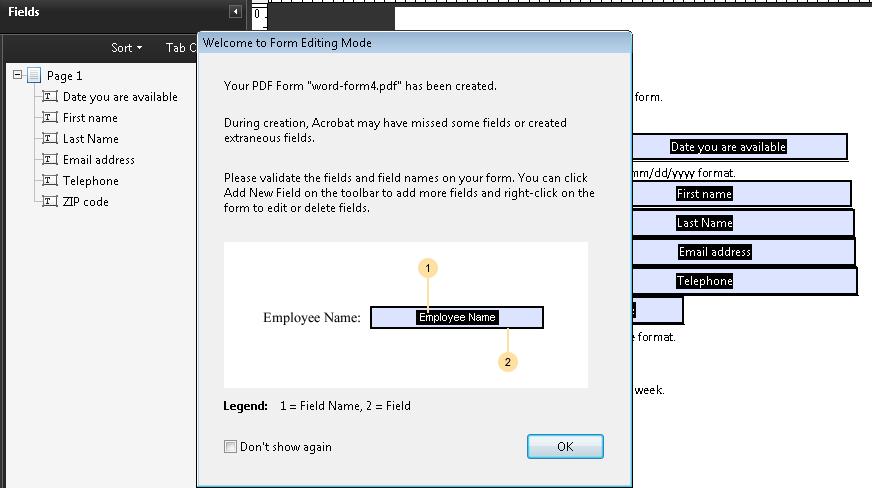
この事例のサンプルとして、Acrobat のインタラクティブなコントロールのサンプル (PDF ファイル) がある。
この事例は Adobe Acrobat Pro の場合を示している。同様の機能を実行するソフトウェアツールは他にも存在する。 他のソフトウェアツールのリストについては、「アクセシビリティがサポートされている PDF オーサリングツール」を参照のこと。
次のようにして、キーボードでアクセス可能なフォームコントロールをフォームに追加できる。
フォーム > フィールドを追加または編集 を選択する。これにより、フォームがフォーム編集モードになる
左上にある新規フィールドを追加メニューを開き、追加するフォームフィールドを選択する。以下の画像はフィールドのメニューを示している
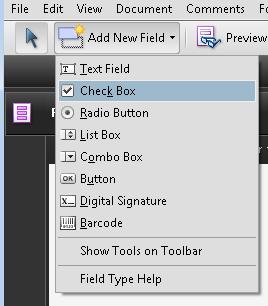
次の画像は、事例 1 のフォームに追加されたチェックボックスを示している。
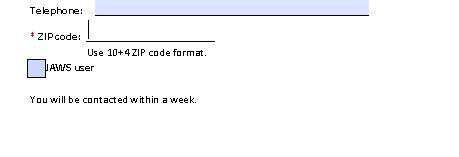
この事例のサンプルとして、LiveCycle Designer のインタラクティブなコントロールのサンプル (PDF ファイル) がある。
この事例は Adobe Acrobat Pro の場合を示している。同様の機能を実行するソフトウェアツールは他にも存在する。 他のソフトウェアツールのリストについては、「アクセシビリティがサポートされている PDF オーサリングツール」を参照のこと。
フィールドを編集するには、フィールドのコンテキストメニューを選択し、[プロパティ]を選択する。[テキストフィールドのプロパティ]メニューでは、次の画像に示されているように、テキストフィールドを変更できる。
![テキストフィールドを変更するための[テキストフィールドのプロパティ]ダイアログボックス](https://www.w3.org/WAI/WCAG20/Techniques/working-examples/PDF23/form5.jpg)
注記: ツールヒントはキーボードではアクセスできないが、スクリーンリーダーでアクセス可能である。PDF12: PDF 文書内のフォームフィールドの名前 (name)、役割 (role)、値 (value) 情報を提供するを参照のこと。
この事例は Adobe LiveCycle Designer の場合を示している。同様の機能を実行するソフトウェアツールは他にも存在する。 他のソフトウェアツールのリストについては、「アクセシビリティがサポートされている PDF オーサリングツール」を参照のこと。
Adobe LiveCycle Designer を使用して、新規フォームを作成することができる。このスタンドアロンツールは、Windows のスタートメニューから起動できる他にも、Adobe Acrobat Pro 内で起動することができる。
フォーム > フォームウィザードの開始を選択する
次の画像に示されているように、「既存のフォームなし」ラジオボタンを選択する
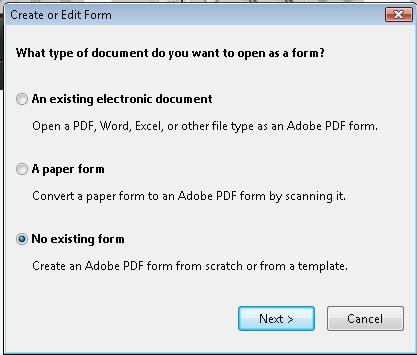
「次へ」をクリックして LiveCycle Designer を起動し、次の画像に示されているように、新規フォームアシスタントの最初のページを開く。
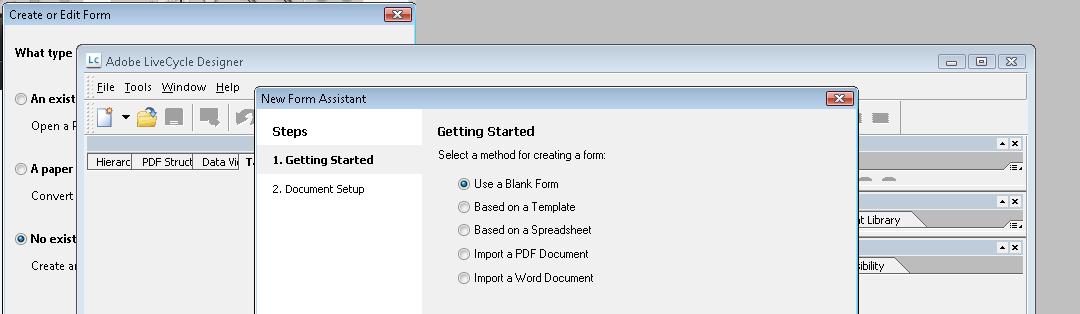
Windows スタートメニューから LiveCycle Designer を起動する場合、フォームウィザードはファイル > 新規作成から使用できる。
新規フォームアシスタントは空白のフォームを作成する。右側のウィンドウにあるオブジェクトライブラリを使用して、フォームコントロールを選択する。
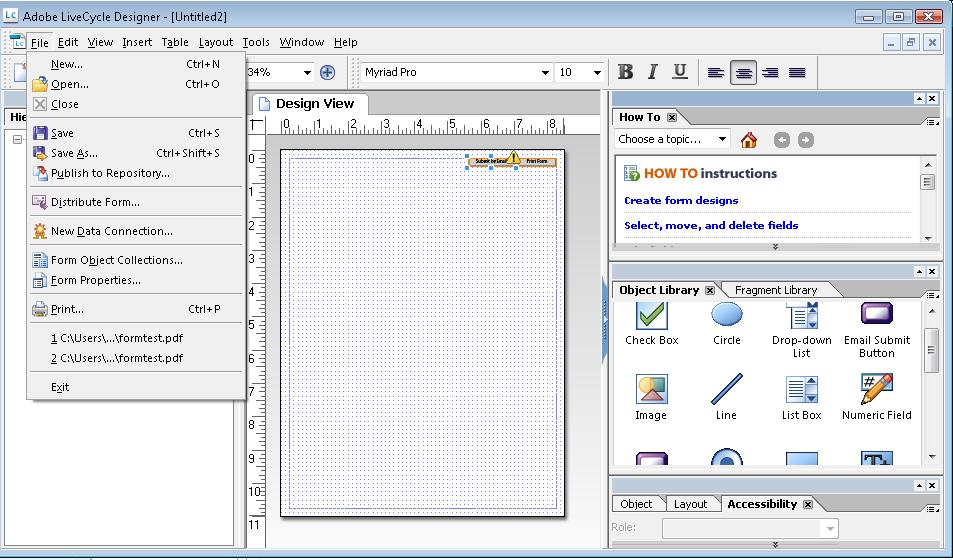
LiveCycle Designer を使用して、一般的に使用されるフォームテンプレートに基づいてフォームを作成することもできる。
「新規」プルダウンからテンプレートアシスタントウィザードを起動する。![]()
フォームを選択し、フォームの適切な種類を選択する。次に、プレースホルダテキスト、グラフィック、フォームフィールドおよびプロパティを、独自に提供または定義したカスタムオブジェクトに置き換えて、フォームをカスタマイズできる
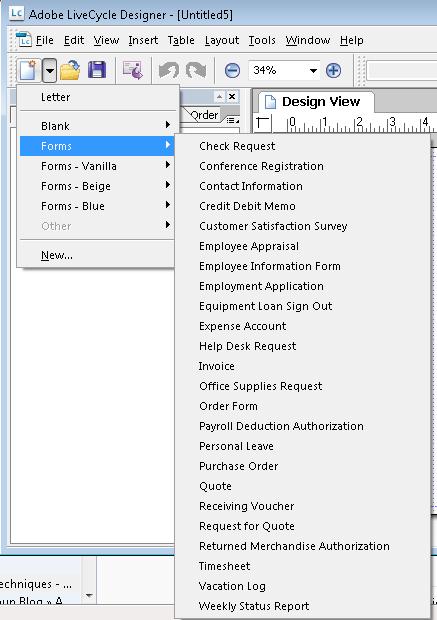
次のコードフラグメントは、事例 1 および 2 に示すような単純なテキストフィールドで一般的に使用されるコードを示している。このコードは通常、オーサリングツールにより実行される。
<< /AP -dict-
/DA /Helv 0 Tf 0 g
/DR -dict-
/F 0x4
/FT Tx % テキストフィールドの Tx に設定された FT キー
/P -dict-
/Rect -array-
/StructParent 0x1
/Subtype Widget
/T Date you are available % 日付の部分的なフィールド名
/TU Date you are available: use mm/dd/yyyy format % 簡単な説明として機能する TU ツールチップの値
/Type Annot
/V Pat Jones
>>
...
<Start Stream>
BT
/P <</MCID 0 >>BDC
/CS0 cs 0 scn
/TT0 1 Tf
-0.001 Tc 0.003 Tw 11.04 0 0 11.04 72 709.56 Tm
[(P)-6(le)-3(as)10(e)-3( )11(P)-6(rin)2(t)-3( Y)8(o)-7(u)2(r N)4(a)11(m)-6(e)]TJ
0 Tc 0 Tw 9.533 0 Td
( )Tj
-0.004 Tc 0.004 Tw 0.217 0 Td
[(\()-5(R)-4(e)5(q)-1(u)-1(i)-3(r)-3(e)-6(d)-1(\))]TJ
EMC
/P <</MCID 1 >>BDC
0 Tc 0 Tw 4.283 0 Td
[( )-2( )]TJ
EMC
/ArtifactSpan <</MCID 2 >>BDC
0.002 Tc -0.002 Tw 0.456 0 Td
[(__)11(___)11(___)11(___)11(___)11(_)11(____)11(___)11(___)11(__)]TJ
0 Tc 0 Tw 13.391 0 Td
( )Tj
EMC
ET
<End Stream>この参考リソースは、あくまでも情報提供のみが目的であり、推薦などを意味するものではない。
Section 12.7 (Interactive Forms) in PDF 1.7 (ISO 32000-1)
各フォームコントロールについて、各フォームコントロールにタブ移動し、アクティブ化できることまたは値をキーボードから変更できることを確認することにより、適切に実装されていることを確認する。
1. が真である。
この達成方法が「十分な達成方法」の一つである場合、この手順や期待される結果を満たしていなければ、それはこの達成方法が正しく用いられていないことを意味するが、必ずしも達成基準を満たしていないことにはならない。場合によっては、別の達成方法によってその達成基準が満たされていることもありうる。